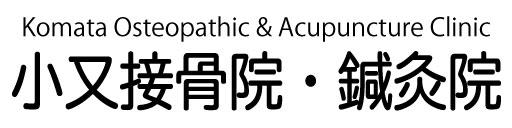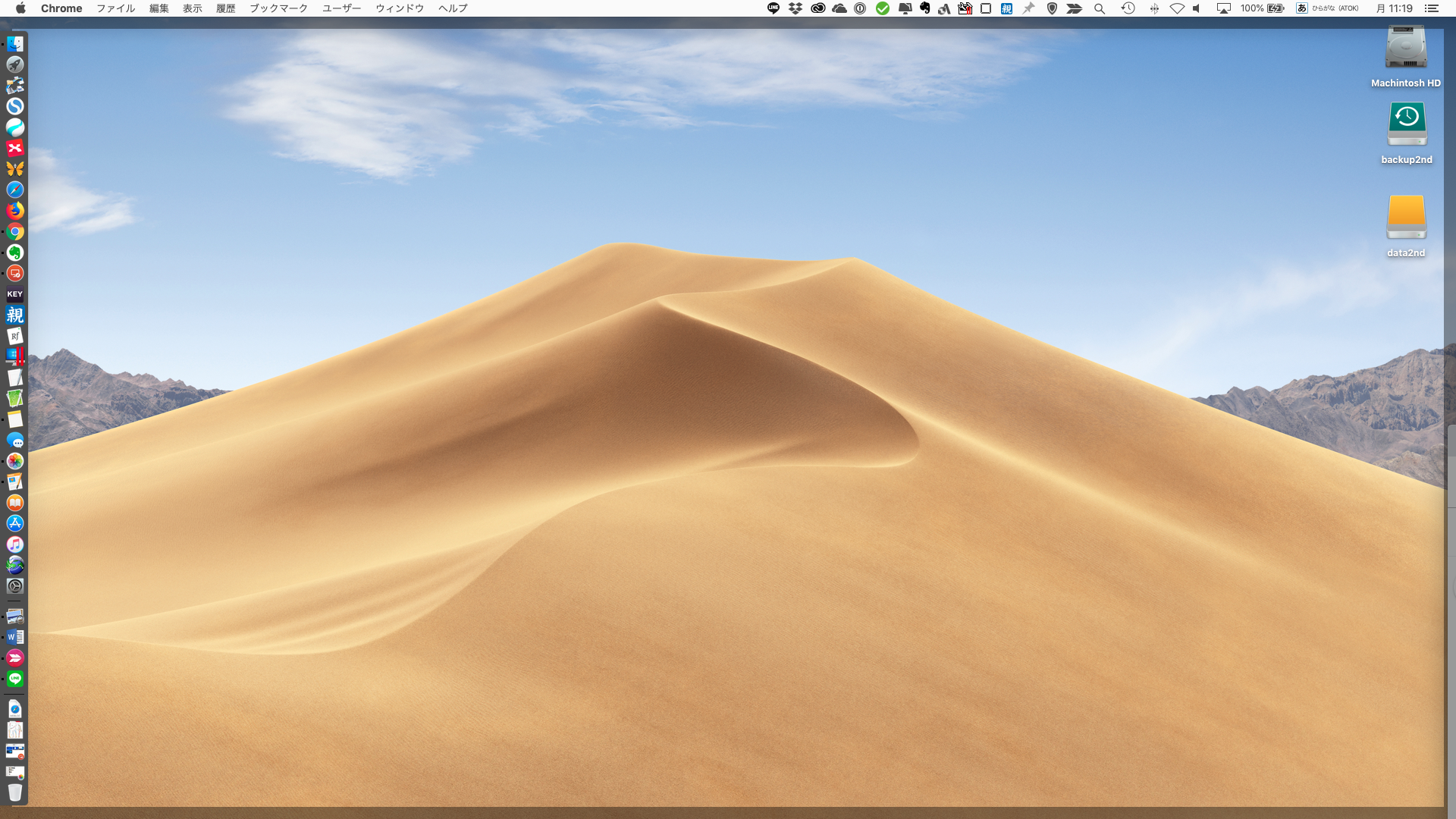macOSをHigh Sierraにダウングレードしました。
やっばりMojaveで使いたいので、もう一度インストールしました。
200Gのデータで2時間はかかりますから、休日に行います。
焦ってやると失敗します。
もし、虹色クルクル(レインボーカソール)が頻発したら、やっぱりダウングレードしてあきらめます。
インストールの手順
まず、ハードディスクのデータを全部消します。
但し、Time Machineやバックアップしてあるのが前提です。
macOS を消去して再インストールする – Apple サポート
Command キーと R キーを押したままにして、再起動か電源ボタンを押す。
ディスクユーティリティにてハードディスクをまっさらな状態にします。クリーンインストールになります。
次ぎにOSをインストールします。
最新のバージョンなら
インターネットから最新バージョンの macOS をインストールする:Option + Command + R キーを押したままにして、回転する地球儀のアイコンが表示されたらキーを放します。
購入したマシンに入っていた最初のバージョンなら
私のはYosemiteになります。
インターネットからコンピュータの元のバージョンの macOS を再インストールする:Shift + Option + Command + R キーを押したままにして、回転する地球儀のアイコンが表示されたらキーを放します。
移行アシスタントを使うとき注意すべきは
コンテンツを新しい Mac に移行する方法 – Apple サポート
アカウントを今までのユーザー名を使うと、そのユーザー名などが使えなくなるそうです。
よって、ダミーのユーザー名にて登録して、Time Machineから復元して、ダミーを削除します。
例で、John Appleseed は macOS のユーザアカウントです。
新しい Mac 上のアカウントと同じ名前のアカウントを転送する場合は、古いアカウントのほうの名前を変更するか、新しい Mac のアカウントを置換するかを確認するメッセージが表示されます。
名前を変更する場合は、古いアカウントが新しい Mac で別のユーザとして表示され、ホームフォルダとログイン情報も別途作成されます。
置換する場合は、古いアカウントで新しい Mac 上のアカウントが上書きされ、ホームフォルダにあるデータもすべて上書きされます。
引用:コンテンツを新しい Mac に移行する方法 – Apple サポート
結果オーライで
まあ、現時点では調子良いので様子を見ます。
Time Machineは便利です。Windowsにも標準にして欲しいです。
Windowsではアクロニスをお勧めします
災難は忘れた頃にやってきますからパックアップは忘れずに!