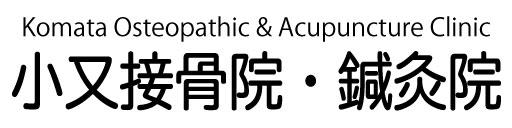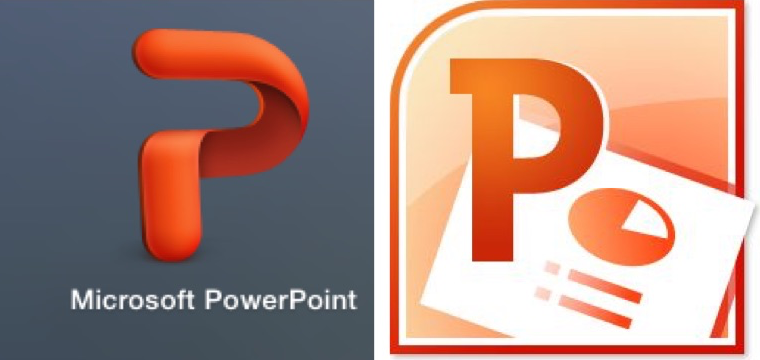学会のスライド作成で初めて動画を挿入しようと画策しました。
MacではWindows標準のwmv動画ファイルが再生されません。
マイクロソフトの解説
PowerPoint でサポートされているオーディオ ファイル形式およびビデオ ファイル形式 – PowerPoint
WindowsでMac標準のmp4ファイルをサポートしているのはPowerPoint2013(Windows)以降です。
今回の学会ではWindowsのPowerPoint2010を使用するとの通知がありました。
大変です。
今回の失敗
WindowsとMacの動画標準ファイル形式の違いです
2つの動画を全てiPhoneで撮影したのですが、QuickTimeファイル(mov)とmp4ファイル(m4v)になっています。ナゼ違うのだろうと思いましたが、1つがファイルが大きかったのでサイズをいじったのが原因です。
大会運営者へPowerPointファイルを送ると、こんな返事が。
10・11ページが動画にあたる箇所と存じます、再生しようとすると10ページは「QuickTime使用不可」、11ページは「コーディックを使用できません」とメッセージが出て、再生することが出来ません。
どうしようと思案してWindows標準のwmvファイルにすることにしました。
WindowsもMacもフリーの変換ソフトはありますが、インストール時に変なソフトが自動インストールされたり、操作に難有りが多いのでお勧めしません。
CloudConvert.com 無料で形式変換が可能
2020年8月現在、こちらの方法が無難です。
リンク先の CloudConvert.com にて形式変換が可能で無料です。1日25分までは無料です。ブラウザで動くのでWindows、Macどちらでも大丈夫です。試す価値はあります。無料ではファイルサイズが1Gまでです。
Macのmp4,movなどのファイルをwmvに変換できます。
convert anything to anything – CloudConvert
セキュリティは安全なようです。
Privacy Policy | CloudConvert
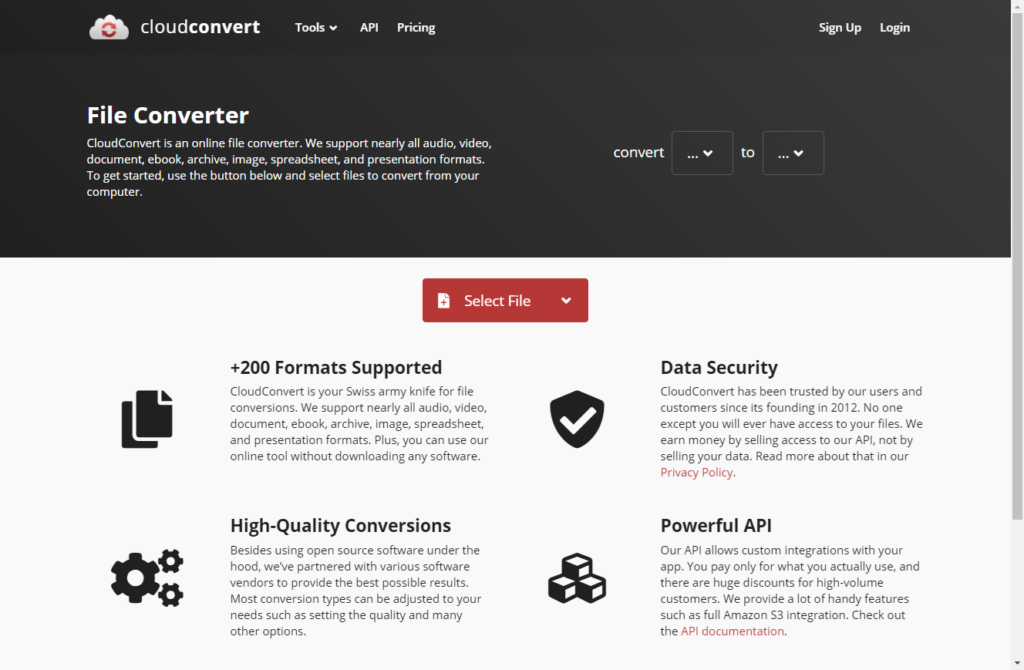
Convertio なら日本語対応
しかし、使用先でwebソフトの使用が禁止されていたり、万全を期するなら、下記のWindowsやMac用のアプリを購入して変換することになります。
Windowsなら動画はペガシス社おすすめです!
TMPGEnc Video Mastering Works 7
動画変換/編集ソフト – TMPGEnc Video Mastering Works 7 – ぺガシス: 概要
を使用します。
使用方法(リファレンスガイド)
TMPGEnc Video Mastering Works 7 オンラインヘルプ
変換も色々対応していて、素晴らしい商品です。バージョン3から使用しています。
今回はこれを手持ちのWindows PCで使いました。
Macで変換する
Macで変換したい方は後述のFlip4Mac(Mac)のProHDが必要です。販売とサポートが終了しました。
Windows Media Player and Encoder | Telestream Flip4Mac
現行品はswitchになりました。
Multiformat video player, inspection and conversion tool | Switch
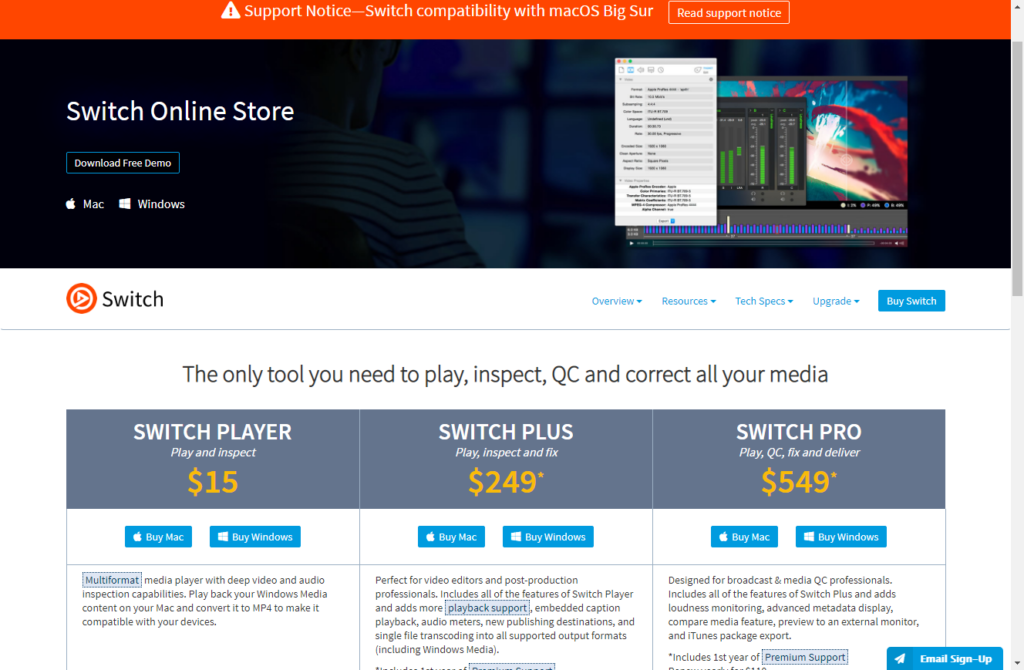
今度はMacで動画が再生されない
これは形式をwmvにしたのが原因です。
Macの動画標準ファイルはMP4ビデオファイル (.mp4、.m4v、.mp4v)です。
対策をMacのPowerPointは示してくれました。
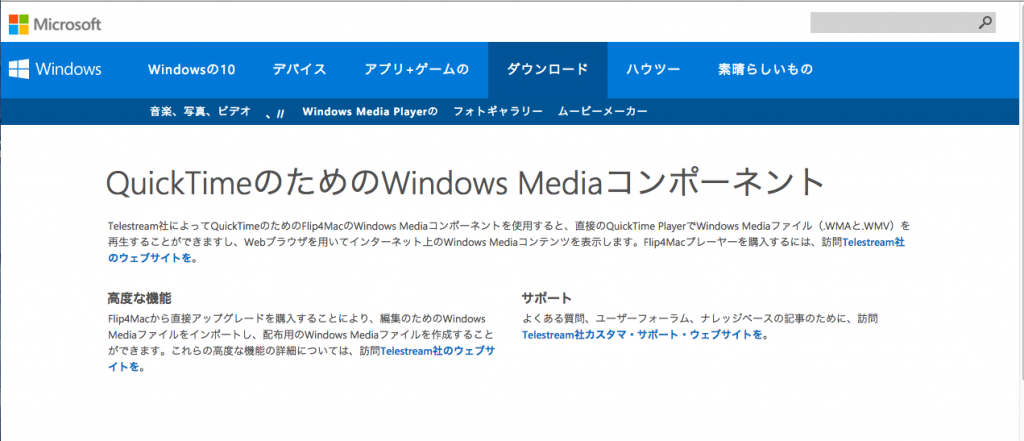
Flip4Mac(Mac)販売終了
リンク先をたどるとこの会社へたどり着きます。
Play Windows Media on your Mac | Telestream Flip4Mac | Overview http://www.telestream.net/flip4mac/overview.htm
しかし終了しました。
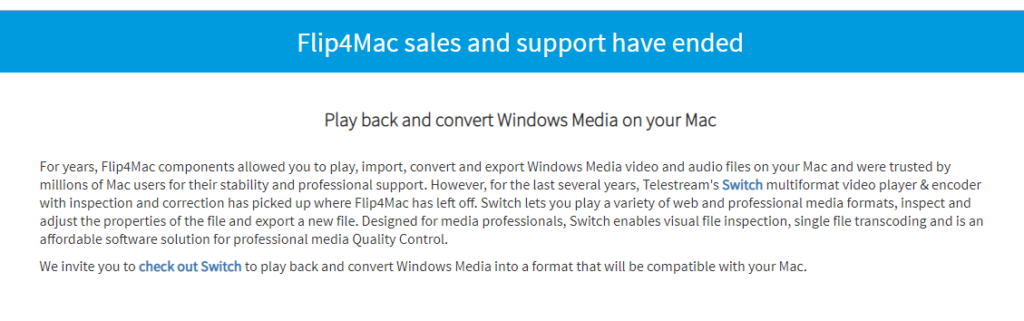
Macは標準状態ではwmvを再生できないため、Mac版パワーポイントもwmvを使えないように作られているようです。
現在はSwitchに変わっています。
Multiformat video player, inspection and conversion tool | Switch
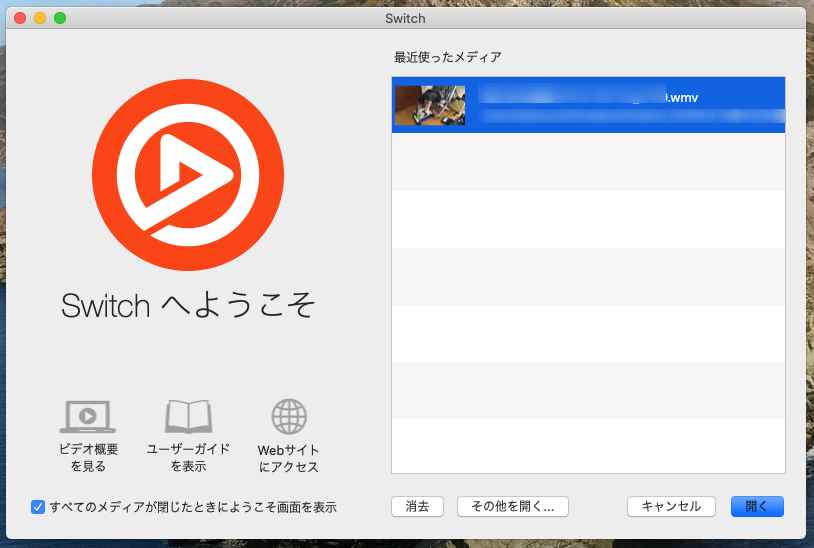
Mac側でwmvを閲覧のみなら
SWITCH PLAYER Play and inspect $9.99 になります。
Macでwmvファイルに変換する場合は
Windowsを実行できる環境をお持ちで無い方は、Macでの作業になります。
所有のMacbookproのOSは、macOS Catalina(バージョン10.15.6)です。

古いQuickTime7は不要です。
標準でQuickTimeplayer(バージョン10)がインストールしてあるので大丈夫です。
QuickTime Player を使う方法 – Apple サポート
レート調整モードの解説
VBR(可変ビットレート) は動きの速い素材、CBR(固定ビットレート)は動きの少ない素材と言われますが、どれくらいブロックノイズが出るのかは、実際に変換して見比べないと分からないです。
● CBR (固定ビットレート)
全体に渡り、全て同一のビットレートを割り当てエンコードします。
[ビットレート/品質]にて、割り当てる平均ビットレートの指定が可能です。圧縮率のいいシーンなどでも一定の数値を与えるため、不要にレートを与えてしまい効率が悪くなりますが、エンコード後のサイズがわかりやすく、また画像の安定性が得られます。● VBR (平均ビットレート)
動きの激しいシーンには、高ビットレートを、動きの少ないシーンには、低いビットレートを自動で割り当ててエンコードします。
[ビットレート/品質]にて、割り当てる平均ビットレート及び最大ビットレートの指定が可能です。CBR よりも低い平均ビットレートで同等以上の画質が得られる場合があります。
x264 エンコーダー選択時、[エンコーダーパス設定]にて処理パス数の変更が可能です。● 1 パス VBR
指定した平均映像ビットレートを中心に最大ビットレートまでの間でビットレートを調整しつつエンコードを行います。
2パス VBR に比べ、目標サイズからのズレが発生しやすくなります。目標のサイズに収める用途の場合は2パス VBR をご使用ください。● 2 パス VBR
1パス目で映像のデータ全体の情報を解析後、2パス目でビットレートの割り当てを行います。
2回の処理を行うため、1パスよりも処理時間は長くなりますが、効率的にビットレートを割り当てることが可能です。また1パスVBRに比べ、目標サイズにより近い出来上がりとなるため、DVD ディスクや BD ディスクなど決まった容量に収める際などに有効です。
引用:TMPGEnc Video Mastering Works 6 オンラインヘルプ
Mac優先なら
Windows側にQuickTimeをインストールするとか、mp4ファイルのコーデックをインストールする必要があります。今回はmp4ファイル形式がm4vだったのでメディアプレーヤー12でないと再生出来ないようです。
WindowsでQuickTimeのアンインストールが推奨される
2016年4月、致命的な脆弱性が見つかり、しかも今後修正されことがないと決まりました。Windows使用の方は直ちにアンインストールして下さい。
QuickTime 7 や QuickTime 7 Pro についてわからないことがある場合 – Apple サポート
Windows Media Player 12 で再生できる
MP4 ビデオ ファイル (.mp4、.m4v、.mp4v、.3g2、.3gp2、.3gp、.3gpp)は再生されます。
Windows Media Player でサポートされているファイルの種類 https://support.microsoft.com/ja-jp/kb/316992
Windows Media Player の入手 – Windows ヘルプ
Windowsのバージョンにも注意して下さい。
ipadで閲覧の場合は埋め込みが必要
PowerPointをipadで閲覧する場合は、動画ファイルを埋め込む必要があります。
ファイル形式はQuickTimeのmov形式です。
WindowsのQuickTimeの使用がダメになったので、今後は、m4v(エムフォーブイ)、mp4(エムピーフォー)に移行すると思われます。(私見)
見えないポイント!
提出するPowerPointファイルに動画を直接埋め込むと、何故かエラーが出る確率が上がるので、発表原稿に使用するのはリンク形式で動画を貼り付けた方が安全です。
PowerPointファイルと動画ファイルを同じフォルダに入れて提出するのがおすすめです!
MacとWindowsの溝はベルリンの壁かイムジン河のようです。
イムジン河/ザ・フォーク・クルセダーズ-カラオケ・歌詞検索|JOYSOUND.com
May the Force be with you.